Posted this in "the other" z4 forum, but don't want you blokes to miss it.
This DIY is for everyone out there who did not have the iDrive option installed at the factory and would rather spend the $2,000 it costs to install it on performance mods/wheels/female companionship. Why spend so much on a system that has less processing power and fewer features than a rice cooker? Isn't there a better option?
YES THERE IS!!!
After scouring the internet for information on aftermarket tablet installs on the E89 I found exactly ZERO. There are a few threads out there on installing GPS units, but this is 2014, not 2004. Why have a GPS unit when you can have GPS, your media library, streaming audio services, and all of your music/photos/movies at your fingertips? Enter the Nexus 7 2013, an affordable and powerful tablet that runs the pure android experience. I chose this tablet for a variety of reason, which are detailed in the software section below. To keep this DIY simple it is broken into 3 sections:
1. Hardware
2. Software
3. Installation
In each section I will try to provide as many pictures as possible, so that you do not spend countless hours trying to figure this out for yourself like I had to. I will also provide a detailed shopping list so that you will not be driving to Best Buy and Home Depot 3 times a day. The way I put this together was trial and error, but if anyone has ideas for improvements I would love to hear them. At the end of the day, you will go from this:

To this:

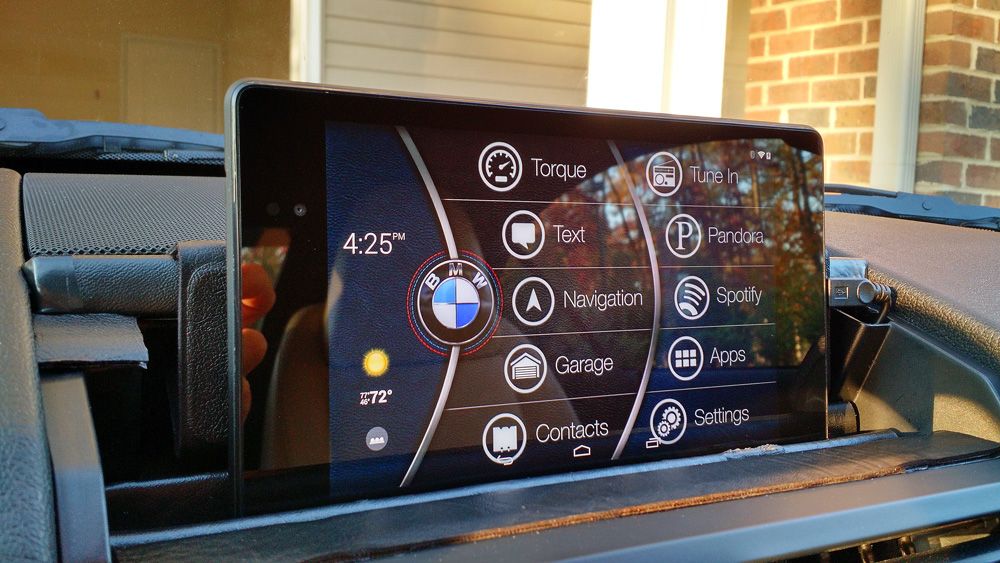
So let's get started.
Hardware
List of Supplies:
*Pictures of most of these items are included in the installation section below
1. Nexus 7 2013 Tablet - $125 on Craigslist (or $160 on Amazon refurbished)
2. USB DAC –Behringer UCA202 Audio Interface ($29.99)
3. USB Powered OTG Cable – AFUNTA Micro USB Host OTG Cable With USB Plug Power ($5.49)
4. 12V to 5V Converter – PowerGen 4.2 Amps ($9.99)
5. 12V Extender - ENERCELL™ 12VDC VEHICLE POWER ACCESSORY OUTLET
6. Angled Aluminum – from Home Depot (see pictures below) – for Mounting Brackets ($10)
7. Black Vinyl Wrap – any fabric store ($5)
8. 3M 2-sided tape (outdoor strength - $5)
9. 2 paint stirrers (free at Home Depot) – for making mounting base
10. 6 ft 3.5mm Aux Cable – I used a Griffin cable from Best Buy, but any will work ($10)
11. Wire Taps – At Home Depot – like these
12. Pair of Magnets – from Home Depot($3)
13. Metal to attach to Nexus for Magnets – I used a metal ruler with a high iron content I found at Home Depot (it was originally a rt-angle ruler that I cut to size with my Dremel). Have your magnets and try them at Home Depot to find a ruler or other metal piece they are strongly attracted to.
14. Trim Removal Kit - from Auto Zone ($15)
15. 3ft USB Cable – ($4.85)
16. Copper Wire to extend the Enercell Power Source if needed (see more about this below)
17. Bluetooth OBDII Scan Tool – For Dash Command / Torque – Optional
18. GarageMate wireless garage opener – Optional
19. Electrical Tape, Gorilla Tape - $10
20. 1 ft RCA Cable ($5)
21. 3.5mm to 3.5mm aux connector ($5)
22. Old Tablet Case for mount (see below). I used an old HP Touchpad Case like this one ($5):
Software
Why am I using the Nexus 7?
Where most tablet installs fail is the software they are running. With this install, I wanted the tablet to automatically turn on when I started the car and then turn off when I removed the key. I also wanted the tablet to be able to remain in the car and keep its charge even if I did not drive the car every day. I also wanted it to charge fast enough that the battery would not deplete even on long trips where I am using GPS, maps, wifi, etc. I also wanted it to sound good, as my primary use for it is music and navigation. For clear audio, it would need to use USB audio rather than the Aux jack on the tablet. I initially tried to use the Aux jack, and there was audible feedback even at low volumes. Also, having everything go through USB cleans up the install and makes it so there are less wires coming from the tablet itself. In order to have USB audio on automatically, and to have a low power state commence when the car was turned off, I had to purchase Timur’s Kernel. Timur’s Kernel is only available for the Nexus 7, which limited my options. However, after trying a 10” Galaxy Pro and an 8.4” Galaxy Pro, I realized that 7 inches was the perfect size for the install and the closest to stock. It also worked flawlessly with the install and Timur provided 1:1 support via email during the installation process. He also included instructions on how to install the Kernel after I purchased it. Just buy it. You will not regret it.
If you know nothing about installing a custom ROM or Kernel on Android I recommend the following website, which has better instructions than the guide Timur sends
When it mentions “rooting” - You can Root the Nexus 7 Easily using TowelRoot:
http://www.youtube.com/watch?v=O00hn8Hfbow
On to the software!
1. Purchase and install Timur’s Kernel N7 2013 Wif/flo. After making a donation you will be sent a link to download it. - $37
https://timur.mobi/timurs-kernel-n7-2013/
2. Install Nova Launcher – This is a custom launcher that works smoothly with the settings in Timur’s Kernel and looks great.
3. Set-Up Interface – I used a set of files I found online and modified them to suit my needs. Here is the Drop Box with all Photoshop files:
Or you can use mine:
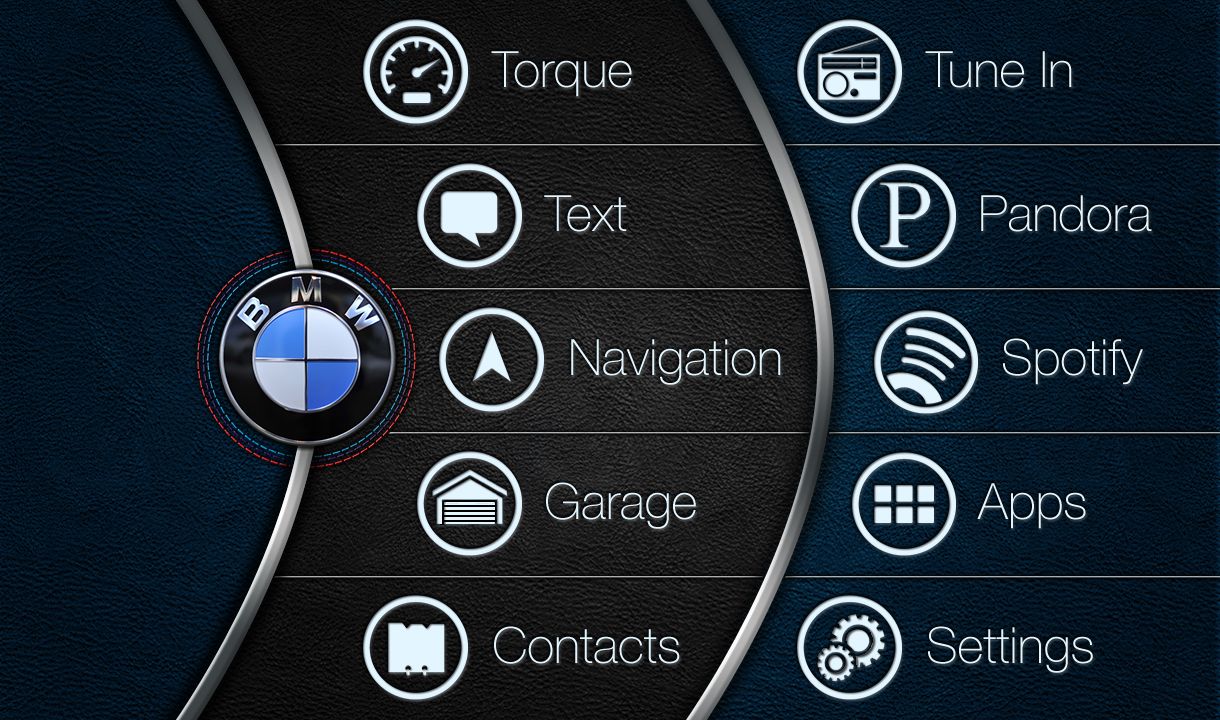
I then used an app called AmazingText FREE to create widgets with no text in them that overlaid the wallpaper. As a result, when you click on the icon on the wallpaper, it launches the appropriate app. It is a really cool effect. Make sure to go into the Nova Launcher setting under Desktop and lock the desktop once you have it the way you want it.
I also used an app called Beautiful Widgets to make the time and weather visible to the left of the BMW icon.
This is how I set mine up, but you can set yours up however you like or use the stock Android interface. Part of the beauty of this install is in the customization.
4. Steering Wheel Controls – While it is possible to use your own steering wheel controls to control the tablet using a Joycon adapter, I decided not to do this for several reasons. I still use the stereo for satellite radio and like being able to control the stations. I also like to be able to use the volume on the steering wheel and this works whether the audio is coming from the tablet or the satellite radio. It would also require some heavy programming and wiring which seemed out of the scope of a DIY. As a result, I decided to use the iSimple Bluetooth adapter. It does not look bad on the steering wheel and is able to skip tracks, pause music playback, adjust volume, and use voice commands. You can buy one herefor $35:
5. Power down Video – Optional, but I think it adds to the stock feel. I use the second one.
To install with Timur’s kernel, simply download the mp4 video and change the name to “powerdown.mp4 and place it at "/sdcard/powerdown.mp4".
6. Setup Wifi tethering – If you want to use the tablet while on the road for wireless services you will need to tether it to your phone. This is easy to do and this video explains how:
<iframe width="420" height="315" src="//www.youtube.com/embed/lyeYaH-p9UA" frameborder="0" allowfullscreen></iframe>
I am still working on setting up a Tasker Profile so that mine will connect automatically when I enter the car. I will update this thread when I have it complete.
Installation:
OK, here is the fun part. After doing this install you will be able to take apart your center console in no time. It really is not that hard and will be a good bonding experience between you and your Zed.
1. Remove the grill over the dash speaker by prying it loose with the trim removal kit. There are 4 clips, 2 in the front and 2 in the back.
2. Remove the hex screws holding in the speaker

3. Set the speaker aside, leaving it plugged in

4. Pry off the black plastic cover to the rear of the arm rest with your fingers.
5. Underneath it you will see two bolts. Remove these and you can lift off the arm rest.

6. Underneath the arm rest are the useless cup holders. Remove all 3 rubber liners from the bottom.
7. Once they are removed, you will see 4x Torx. Removing these will let you lift off the tray.
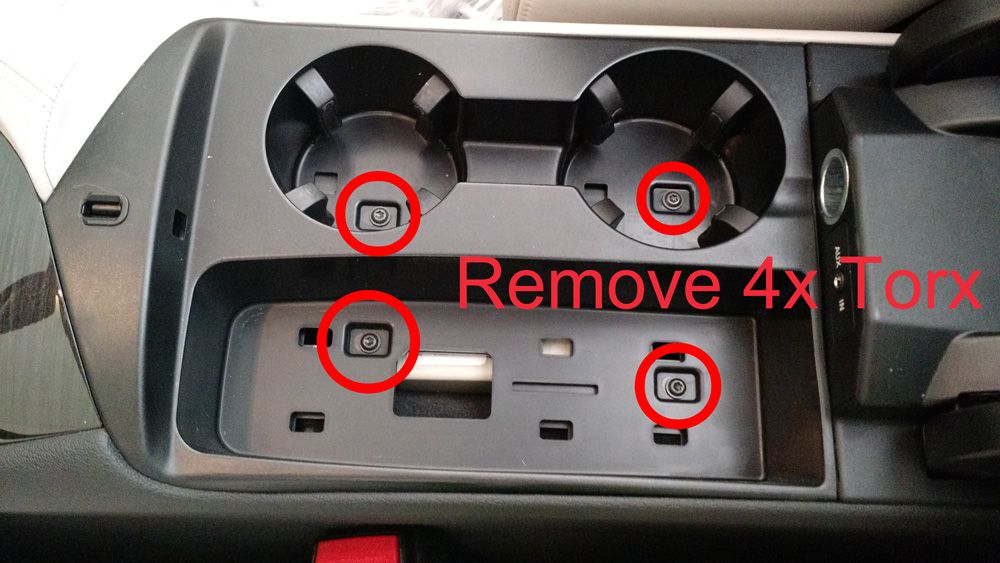
8. Remove the panel under the radio using the trim removal tool. There are 4 tabs holding it in place.

9. Pull out the radio by removing the 2 screws holding it in place. Leave all connections attached and set it to the left side of the center console.

10. Apply the parking break and place the shifter in neutral. Remove the leather boot by pulling up with your fingers. There are tabs holding it in place.
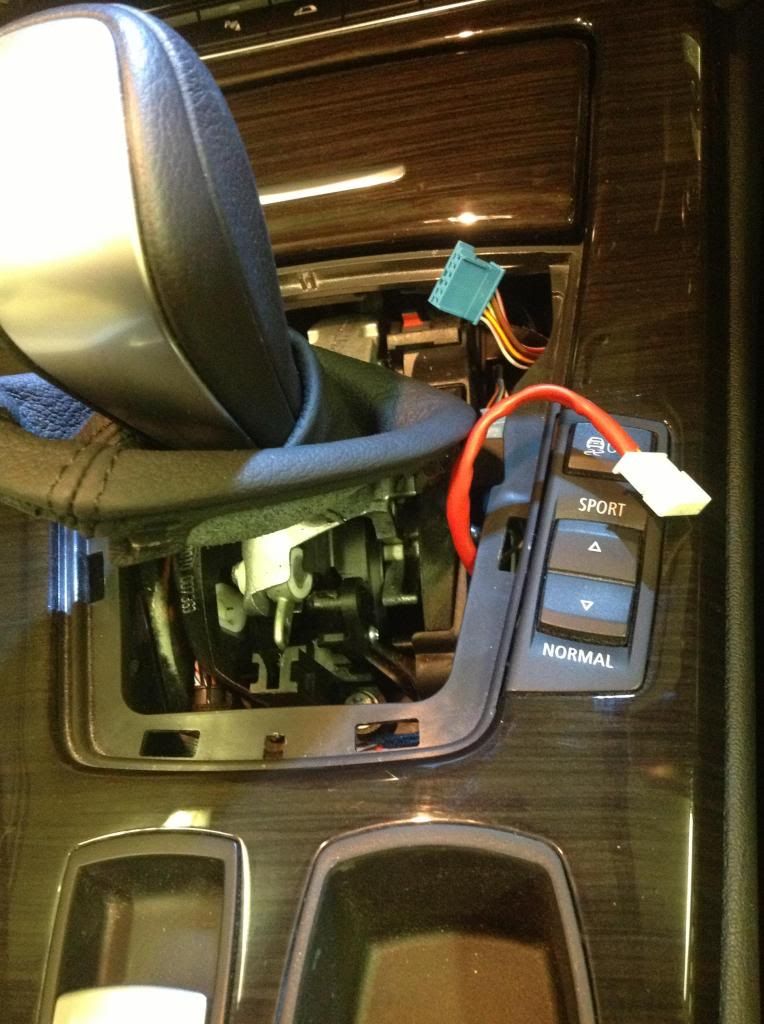
11. Remove the shifter by pulling up hard. It will release and you can remove the boot as well.

12. Pull up on the plastic surrounding the shifter, and it will pop off easily. It is held in place by tabs. Be careful when removing the plastic not to let the tabs scratch the wood trim and to unplug the cables under the shifter.
13. Remove the wood trim of the center console by prying around the edges with the trim removal tool. Unplug all cables attached underneath. Set it aside.
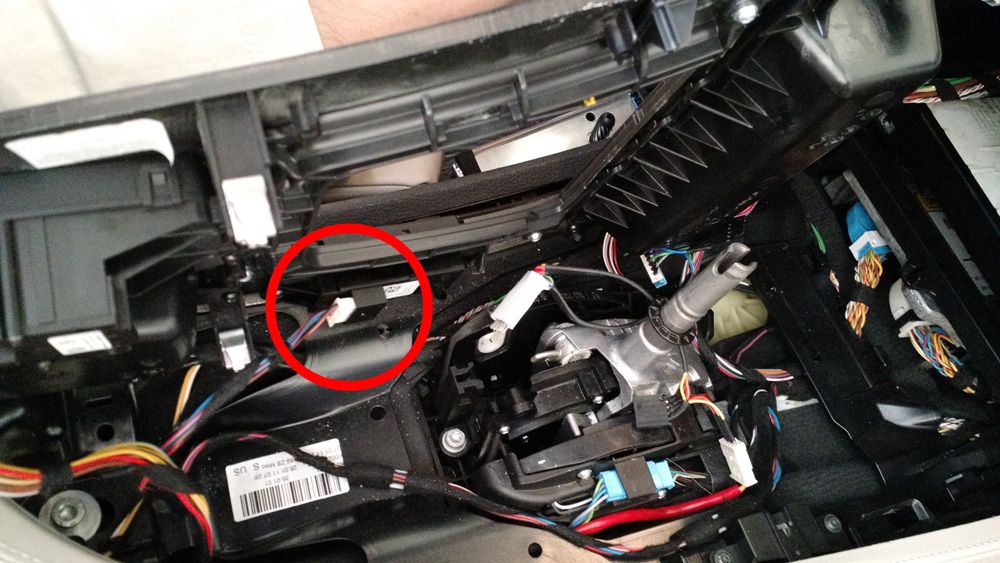
http://s953.photobucket.com/user/pumpki ... ort=3&o=31
14. Remove the rest of the center console by removing the hex bolt and any other bolts holding it in place. As you lift it off pull it towards the rear. Set it aside.

15. At this point, you have the entire center console to work with to run your wires. What we need to do is tap into a 12v power source to power the tablet and to tap into an audio source. Since the 12v power is far from where the tablet needs to plug in, I opted to run the 12v extender (ENERCELL™ 12VDC VEHICLE POWER ACCESSORY OUTLET) from the cigarette lighter to the area the speaker occupies in the dash. This essentially relocates the cigarette lighter to the dash and makes it easy to access later in the install. The 12v power cable you are looking for has –brown and + green/yellow stripes. On some websites, the 12v power cable was shown to be present under the radio, as seen below:

On others, the cable was shown to be connected to a cigarette lighter in the passenger foot well:
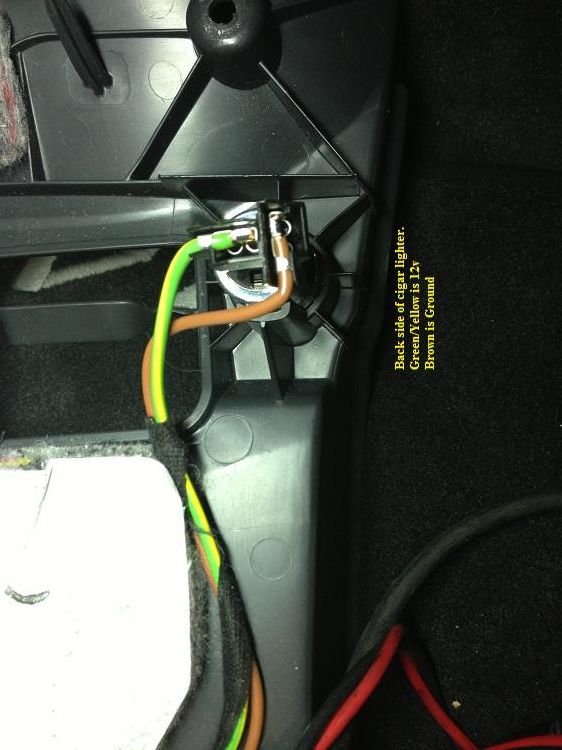
For some reason, on my car the 12v was not in either of these locations. Instead, I only found it after removing the center console and tracing them down from the cigarette lighter under the arm rest where they appear to run back towards the trunk. Go figure. In order to access them I unplugged them from the back of the cigarette lighter (unplug the white connector shown) and pulled them free.

16. Since my 12v connection was far from the dash, I realized the 12v Enercell adapter would not reach with only 3 feet of wires. I bought some additional red and black copper wires from Home Depot and tapped into the 12v using the taps.
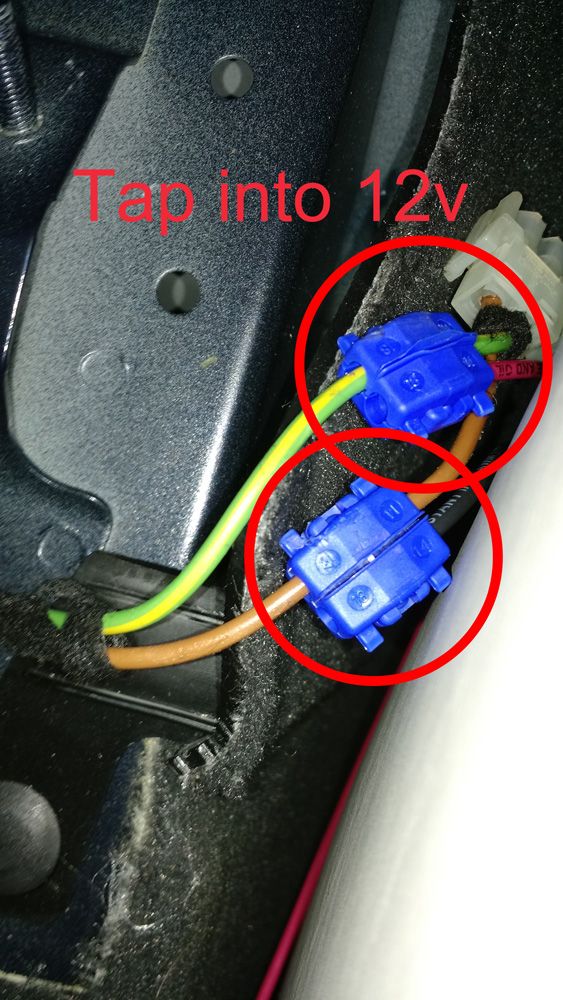
17. I then tapped those wires with the Enercell adapter so that I had about 6 feet of wire to work with. If your 12v access is near the radio or at the foot well, you may not need to extend the Enercell adapter.
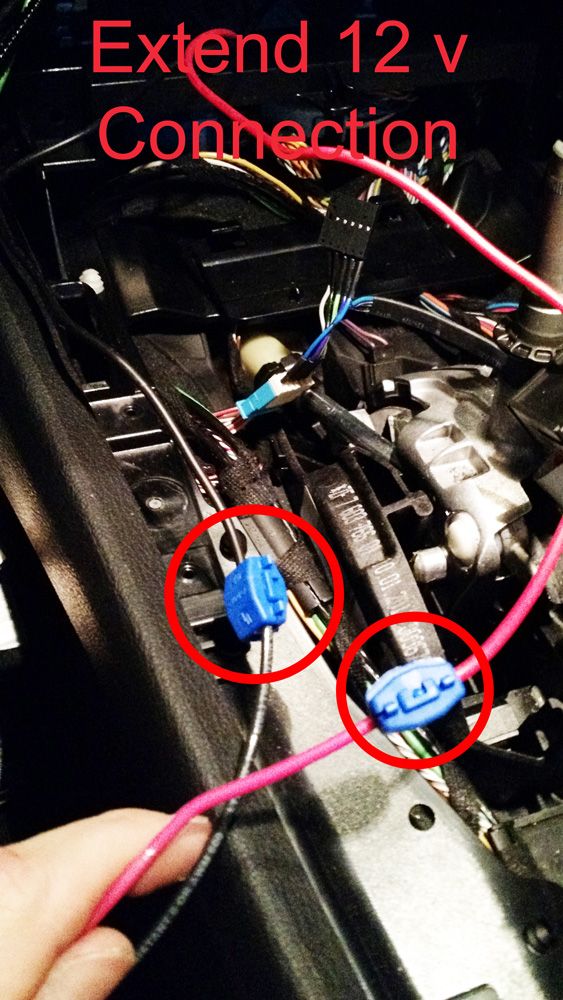
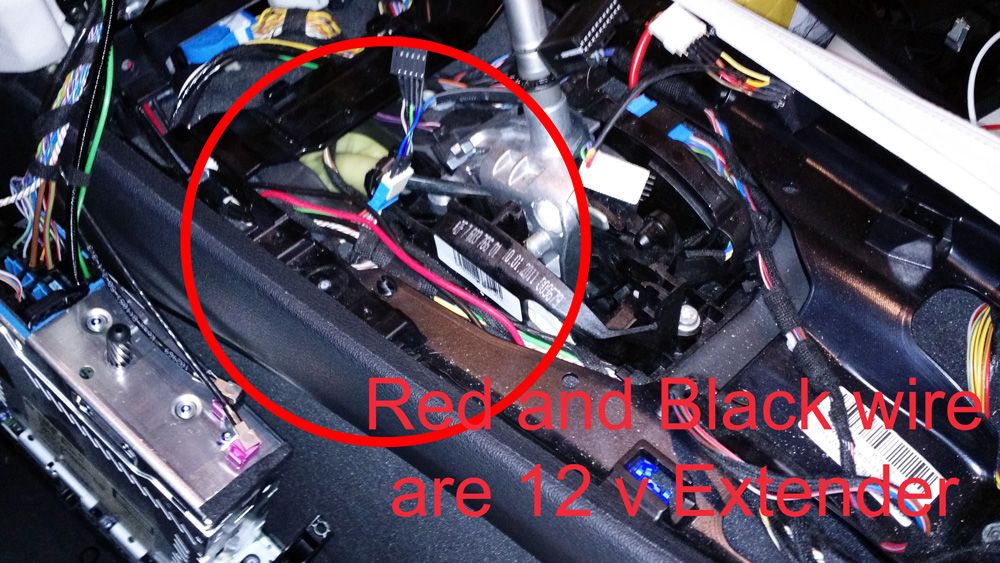
18. Before connecting the Enercell adapter to the extension wires which run to the back of the dash, you want to place the adapter in its final location in the speaker cubby and connect the Powergen Adapter so that you can later the plug the tablet into it. You can then thread the wires behind the dash with the rest of the stereo wiring. Reach into the space the stereo occupied and you can reach them easily to pull them through and connect them to the extension wires which run to the cigarette lighter.


19. I could not see an easy way to tap into the audio, and so I simply ran a 3.5mm aux cable from inside the arm rest cubby to the cubby of the dash speaker. You can thread it the same way you ran the 12v power, but then pull it through the hole in the arm rest plastic. It is hidden under the arm rest and allows you to plug other audio sources into the aux jack by simply unplugging it.


20. Setup the tablet by plugging the Red and White RCA Cables into the DAC, and plugging the DAC into the USB OTG cable. The USB OTG cable then plugs into the tablet and the other end of the RCA cables plugs into the aux cable you have run using the 3.5mm to 3.5mm aux connector. You then connect the PowerGen 5v power source to the OTG cable. You can now test your installation and make sure it is getting power and the audio is working. If you do not have Timur’s rom, the audio may not work. Android 5.0 L will have USB audio natively, but all current versions of android do not.


21. Tape all the connectors together and then place them in the speaker cubby towards the windshield so that they are out of the way of the speaker and hidden from sight.

*this should say 12v to 5v power adapter. Oops.
22. You can now reverse this process to reassemble your interior. It is easy to do and does not take long.
Now you are ready to make the mount which will fit in the dashboard cubby and allow you to access the tablet easily. You are almost there!
If you would prefer not to make your own mount, there is a mount available from BMW that is meant to be used with an aftermarket Garmin GPS unit. I have not tried to install it as it requires even more dash assembly and is around $100. It also will not accommodate larger tablets, although I think the N7 would fit in it OK. Here is the link to purchase it:
BMW's portable navigation kit(part no:65902151578)
You can also get as creative as you want making your own mounting solution. Here is mine:

Let’s get started!
1. Remove the lid of the storage compartment by opening it and then prying lose the metal pins on either side that hold it in place. You will now have an open compartment.
2. Cut the angled brackets using a dremel and metal cutting disc (or hacksaw). I did not measure the brackets, but used a piece of cardboard to make a model and then cut the metal to the exact size. This worked for me. The upper bracket will go along the two plastic tabs that held the lid in place. The lower will go along the bottom of the compartment, out of sight.
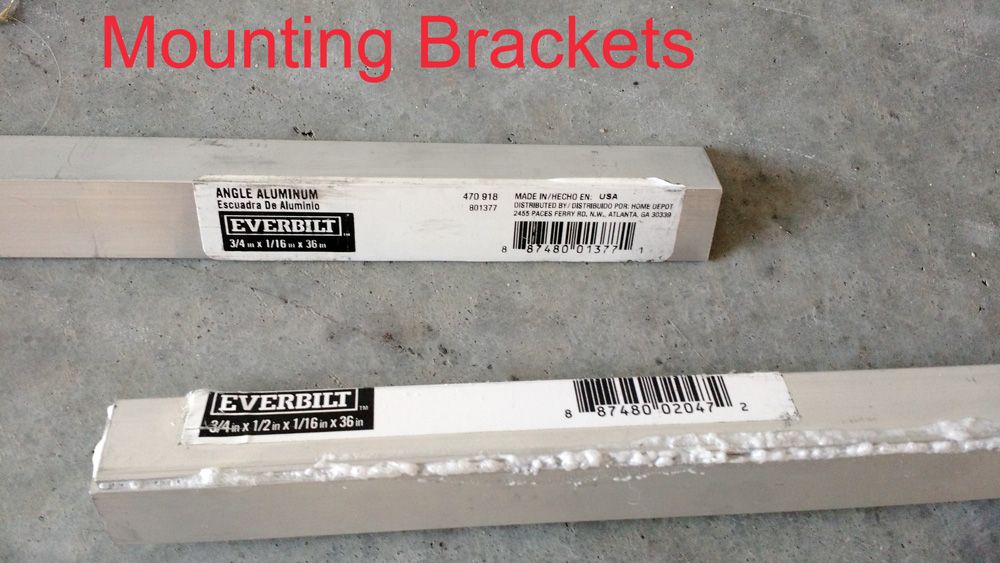
3. Glue the upper and lower brackets together to form a “U” shape with gorilla glue. Clamp them and allow them to dry before proceeding.


4. Cut the paint stirrers to make the platform that the lower bracket will sit on. I initially used 3, but later realized this made the base too tall and so changed it to 2. Gorilla glue the stirrers and clamp them. I then spray painted them black, although as they are out of sight, this is optional.


5. Cut the vinyl to fit the brackets and wrap them. I tried hot glue, gorilla glue, and 3m tape meant for outdoor mounting. 3m tape was the only solution that held, the others became loose in the sun. I then used electrical tape around the edges to hold the vinyl in place. I think it looks pretty good, but I was never great at arts and crafts:

6. I now used an old case from an HP Touchpad I had lying around. I cut off the front flap and mounted the magnets from Home Depot using gorilla tape.

7. I then cut down the top part of the flap and stuck it around the mounting bar on the top and behind the mounting bar on the bottom.

8. You now need a way for the tablet to be attracted to the magnets. I used a high iron content ruler that I cut using a metal cutter attachment for the Dremel. I then gorilla taped it in place along the bottom of the tablet. Here is the result:


9. Sand down the tabs sticking up at the front of the cubby with a dremel. Then cut a piece of the vinyl and mount it over the plastic using the 3m tape. This will cover up the plastic shelf that was visible and make the compartment look more finished.
10. Attach the bottom bracket to the paint stirrers using 3m tape and place it in the bottom of the compartment. You now have a lower cradle the tablet sits in with only the vinyl wrap visible and the top held in place firmly by the magnets. I have driven 100+ mph with this setup and the tablet does not rattle or budge, but is easy to remove if you want to take it with you.
That’s all, folks. Enjoy the drive! :thumsup:
I will have a YouTube tutorial of all the features soon.






